

This deselects the cell but keeps the table active. This tells Tableau to download data pertaining to just this cell.Ĭlick on that same cell again. Keep in mind the filters may be on the left or up top.Īctivate the table so that Tableau knows what item on the dashboard you want to export.Ĭlick once on any cell in the table.
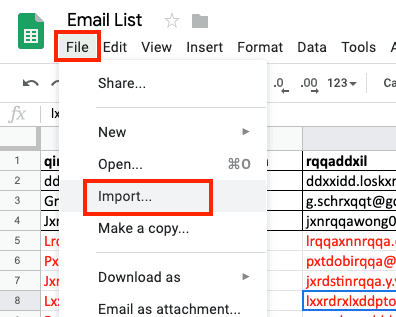
It is important to check filters every time you export underlying data to ensure you are working from a complete list. Only filtered data is exported, so set the filters appropriately. Follow these instructions for exporting underlying data into Excel. Users may need to export additional underlying data from a tabular chart. If you need to create a pivot table of your exported data, please refer to this KB article on Pivot Tables: Transform Exported Data in Excel. using multiple IDE workbooks), please refer to this KB article on Excel vLookup: Combining 2 Spreadsheets If you need to add data from another spreadsheet (e.g. In Excel, look through your data and ensure it contains all the information you need. You should now have two copies of the data, one in CSV format and the other in Excel format. Below the filename, select "Excel Workbook (*.xlsx)".Ĭlick Save. Select a folder and remove ".csv" from the filename. Thus, you should save as an Excel file to avoid losing changes. Save as an Excel file.By default, the data is downloaded as a comma-separated values (CSV) file, which does not support advanced Excel functionality like formatting, charts, or pivot tables. Depending on your browser, the download may appear at the bottom of your screen (Google Chrome), or you may get a pop-up notification (Firefox). To discuss your options, you may contact the developer listed at the bottom of the dashboard.) (If you followed steps 1-3 but your Crosstab option is grayed out, the workbook may not allow Crosstab data to be downloaded. This tells Tableau which item you want to download when there are multiple items on a dashboard.Īt the top or bottom of the screen, click Download, then click Crosstab. It is important to check your filters every time you export underlying data to ensure are working from a complete list.Īctivate the chart by clicking on a cell or item within it. Set the filters approriately, as only filtered data will be exported. Keep in mind that downloaded data may not stay in a print-friendly format. This KB article explains how to export a table as a crosstab and how to export underlying data into Excel.Įxporting as a Crosstab allows you to export summarized data from both tabular charts and visual graphs/maps into a CSV file in Microsoft Excel. Users of UW-Madison’s institutional Tableau workbooks may be able to export data into Microsoft Excel.


 0 kommentar(er)
0 kommentar(er)
